HP Pavilion 15-p000に限らずHPの個人向けノートパソコンでは、ほとんどの機種で
ファンクションキーを押すことでワンタッチでディスプレイの明るさや音量を調節することができる
機能キーが割り当てられています。
通常ですとファンクションキーを単体で押すとF7ならカタカナ変換やF10ならローマ字変換になるのですが、
この機能キーが割り当てられていると、いちいちFnキーを押さないと変換としては使えません。
機能キーは便利なのですが、ファンクションキーを使いたい人も少なくないと思いますので、
機能キーを解除する方法を書きたいと思います。
Windows 8以降はBIOS画面を出す設定が必要
通常なら起動時にF10を押下すればBIOS設定画面が立ち上がり、所定の項目を変更すれば終わりなのですが、
Windows 8以降はOSの起動を早くするためにスタート待機モードになっていますので、まずその設定を変更する
必要があります。
まずはコントロールパネルを開きましょう。
コントロールパネルを開いたら、システムとセキュリティの項目をクリック
システムとセキュリティの中の「電源オプション」に「電源ボタンの動作の変更」がありますので、
クリックします。
もし、「電源ボタンの動作の変更」が表示されていない場合は「電源オプション」をクリックすれば
次のページに出てきます。
「電源ボタンの動作の変更」をクリックすると上のページが出てきます。
下の方にシャットダウン設定項目がありますが、このままですと変更することができませんので、
上部にある「現在利用可能ではない設定を変更します」という項目をクリック
クリックすると、シャットダウン設定を変更することができるようになりますので、
「高速スタートアップを有効にする」のチェックを外せば、電源ボタンの設定は終わりとなりますので、
「変更の保存」ボタンを押してウィンドウを閉じましょう。
これで高速スタートアップを解除することができましたので、Windowsを終了後、起動中にF10を押下することで
BIOS設定画面を開くことができるようになります。
ファンクションキーの設定
下準備が済んだところでBIOS設定を行っていきたいと思います。
BIOSの画面はスクリーンショットが取れないのでデジカメ写真で失礼します。
まずは、BIOSのメイン画面が表示されますので、矢印キーで「System Configuration」へ
※BIOS設定画面ではマウス操作はできませんので矢印キーで項目を移動します。
「System Configuration」項目が表示されたら矢印キーで「Action Keys Mode」へ移動します。
「Action Keys Mode」がファンクションキーに機能キーを設定するか、しないかの設定項目ですので、
ここで「Enter」キーを押下します。
「Enter」を押すと小窓が出てきて「Disabled」と「Enabled」を選ぶことができますので、
「Disabled」を選択すると、ファンクションキーは通常通りのボタンになり、「Enabled」を選択すると
ファンクションキーには機能キーが設定されます。
変更が終わったら設定を保存する必要がありますので、「F10」を押下して保存します。
確認のメッセージが出ますので、よろしければ「Yes」で設定終了です。
パソコンが再起動してファンクションキーの設定が切り替わりますので確認して終了となります。
はじめてノートパソコンを扱う方には、少し難しいかもしれませんが画像の通り進めていただければ、
できると思いますので、設定してみてはいかがでしょうか?


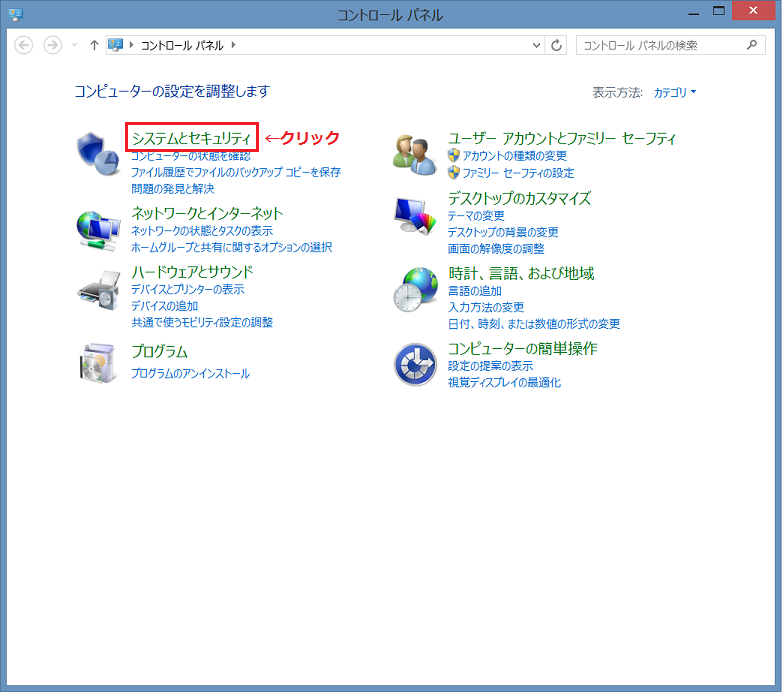
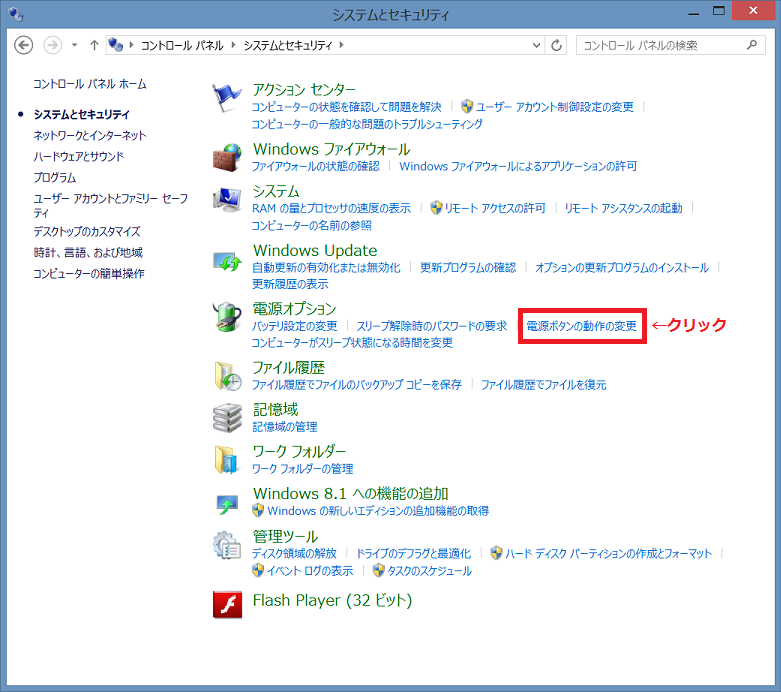

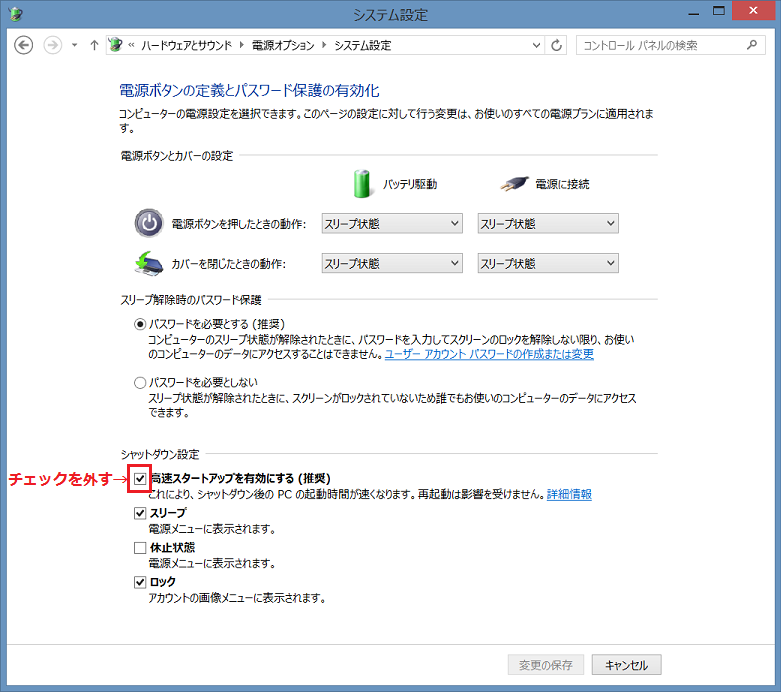
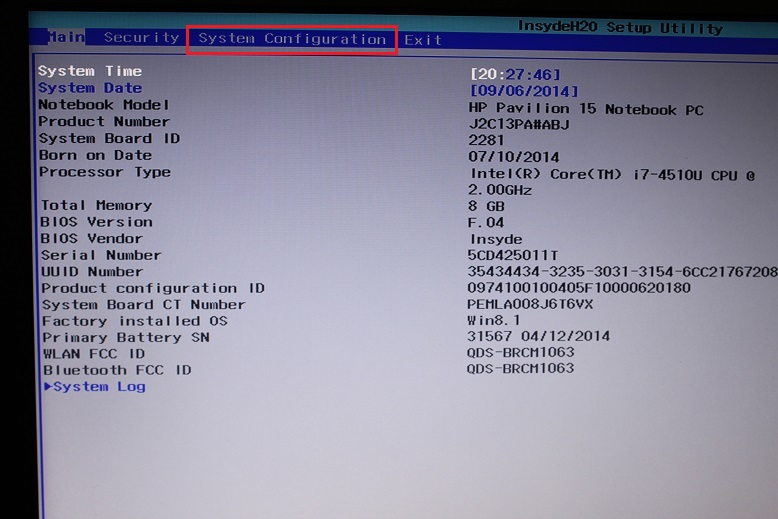
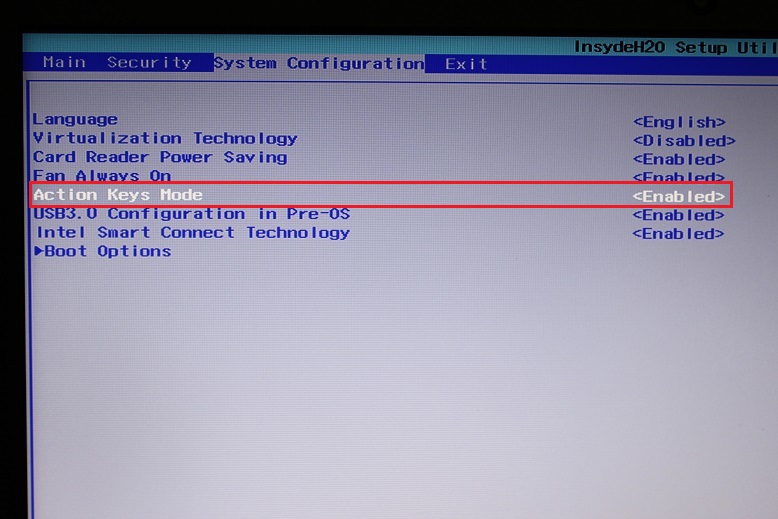
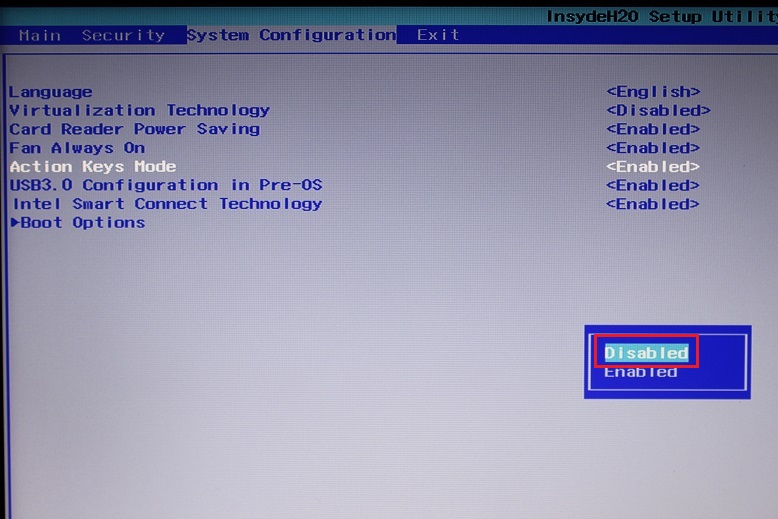
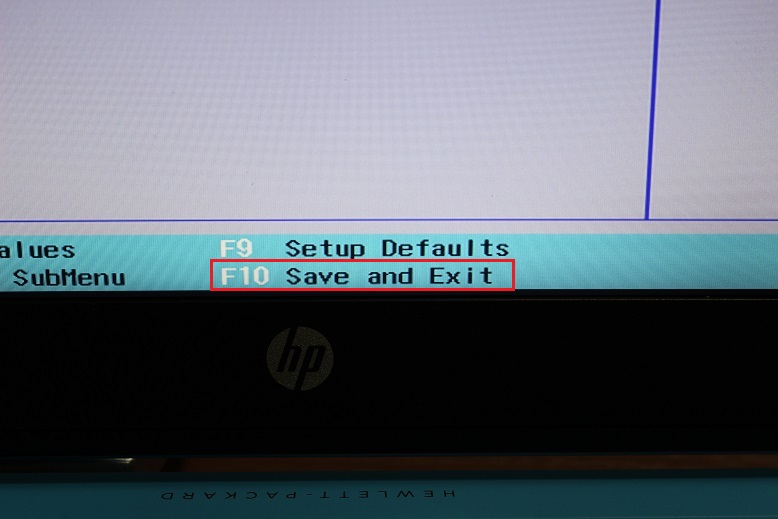
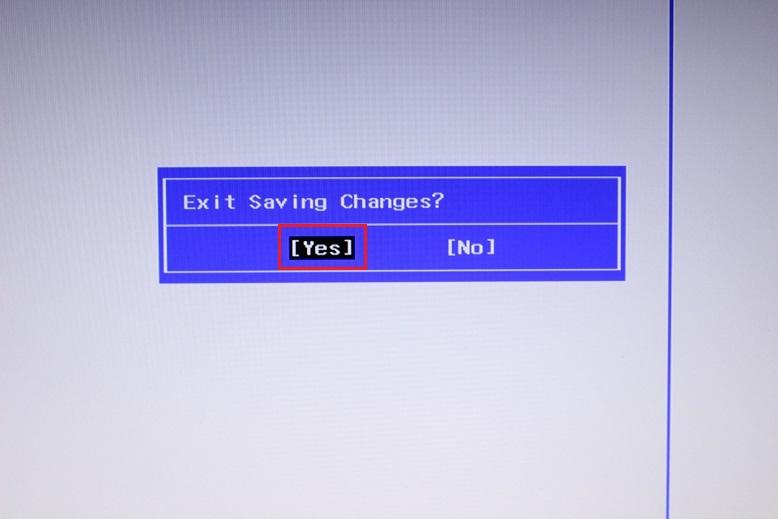

コメント
[…] BIOS設定については「HP Pavilion 15-p000のBIOS設定方法」に掲載しておりますので、そちらを参考にしてください。 […]
[…] ファンクションキーの設定はこちら […]