HP 1000-1400ではキーボードのf1?f12に機能キーといって、
ディスプレイの明るさや音量などをワンタッチで変えられる機能を備えています。
これはHP製のノートパソコンだけでなく、ノートパソコンなら大抵の機種に備わっている機能なのですが、
通常はfnキーと同時に押すことで機能キーの役割を果たすものが多いのです。
私だけなのかもしれませんが、カタカナ変換をF7、アルファベットに変換するのをF10キーで行うため
変換の度にいちいちFnキーを押すのはとても面倒になりますので、通常のノートパソコン同様、
fnキーと同時に押したときに音量や明るさの大小を切り替えられるように設定したいとおもいます。
また今回の機種はHP 1000-1402TUというモデルですが、HPのノートパソコンでは
ほとんどの機種で初期設定に機能キーが割り当てられていますので、他の機種でも
同じ設定方法で設定することが出来ます。
機能キーの設定はWindowsではなくBIOSで
機能キーはWindows上から変更することが出来ませんので一度シャッドダウンして
BIOSを起動します。
BIOSの起動は起動時にF10を押すことで出来ます。
電源ボタンを押したらすぐにF10を押しましょう。
F10を押してこのような初期画面が起動したらBIOSの起動は成功です。
※BIOS画面はキャプチャーするのが難しいのでディスプレイをデジカメで撮影しておりますので、
見づらくてすみません。
次はSystem ConfigurationタブのAction Keys Modeが機能キーの設定項目ですので、
Action Keys Modeを選択していきます。
BIOS画面ではマウスを使用することはできませんので十字カーソルを使って
選択したい項目まで移動することになります。
写真のようにAction Keys Modeを選択した状態でEnterを押せば
Disabled・Enabledを選択する窓が出てきます。
標準ではEnabledになっていますのでDisabledを選択してEnter。
設定はこれだけなので、設定を保存させるためにF10を押します。
F10を押すと「Exit Saving Changes?」とメッセージが出てYes・Noと選択できますので
これをYesでEnterを押すと変更した設定が記憶されてコンピューターが再起動します。
キーボードの機能キーがFnと同時に押して動作することが確認できれば設定は終了です。
やっぱり戻したいという時には同じ設定でAction Keys ModeをEnabledにすれば戻ります。
以上、私と同じくファンクションキーを多用する方は是非お試しくださいませ。


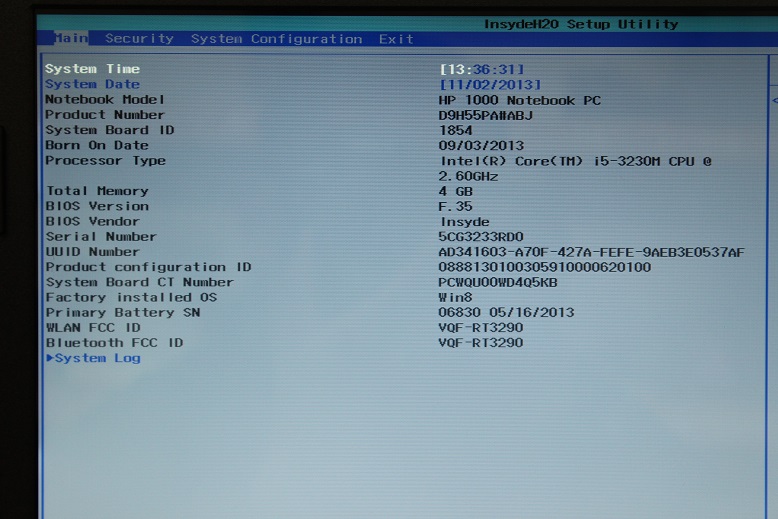
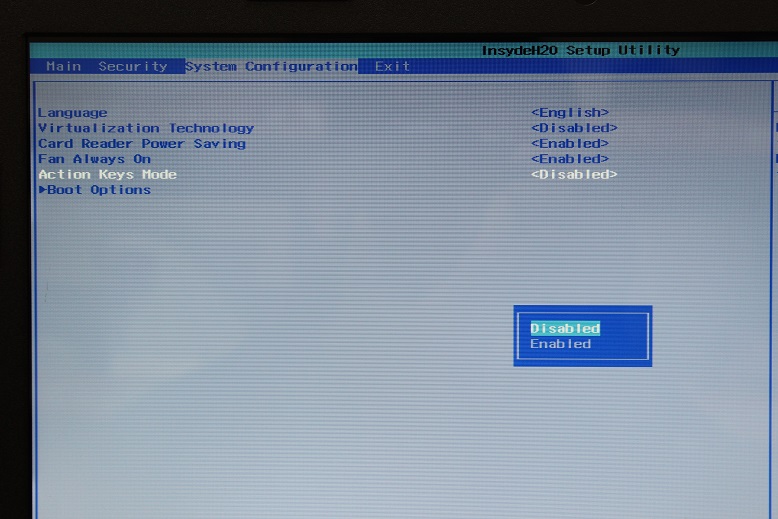

コメント